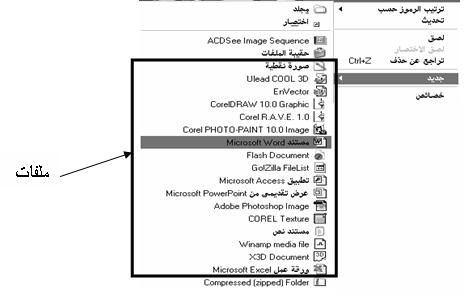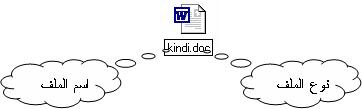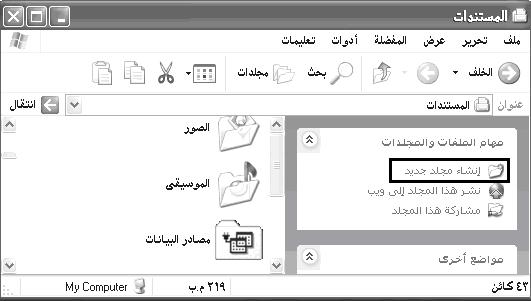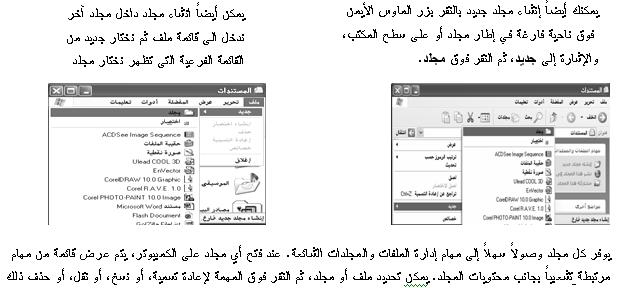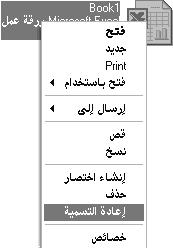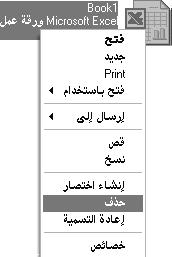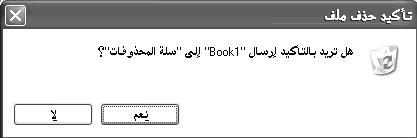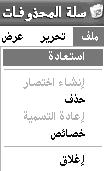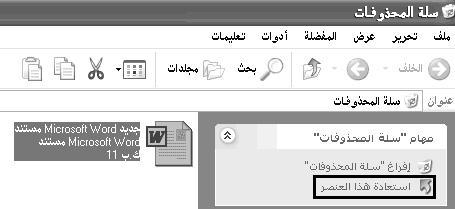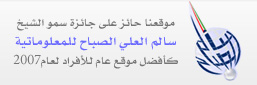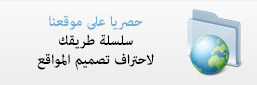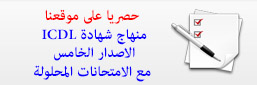أغلب مهام Windows تستلزم العمل في الملفات والمجلدات. يستخدم Windows المجلدات لتوفير نظام تخزين من أجل الملفات على الكمبيوتر, تماماً كما تستخدم مجلدات الورق المقوى لترتيب المعلومات في خزانة ملفات. يمكن أن تحتوي المجلدات على أنواع مختلفة كثيرة من الملفات, مثل المستندات, والموسيقى, والصور, والفيديو, والبرامج. ويمكن نسخ الملفات أو نقلها من مواقع أخرى, مثل مجلد آخر, أو كمبيوتر, أو الإنترنت, إلى مجلدات أنشأتها. كما يمكن إنشاء مجلدات ضمن مجلدات. على سبيل المثال, إذا كنت تنشئ ملفات وتخزنها في مجلد المستندات, فيمكن إنشاء مجلد جديد ضمن المستندات ليحتوي الملفات. إذا قررت نقل المجلد الجديد إلى موقع آخر, فيمكن بسهولة نقله مع محتوياته بتحديده وسحبه إلى الموقع الجديد
الملفات:
مجموعة كاملة من المعلومات تحمل اسماً، مثل برنامج، أو مجموعة من البيانات المستخدمة من قبل برنامج، أو مستند أنشأه المستخدم. الملف هو الوحدة الأساسية للتخزين والتي تمكّن الكمبيوتر من تمييز مجموعة معلومات من غيرها. وهو مجموعة من البيانات يستطيع المستخدم استرجاعها، أو تغييرها، أو حذفها، أو حفظها، أو إرسالها إلى جهاز إخراج، مثل طابعة أو برنامج بريد إلكتروني
إنشاء الملفات:
هناك عدة طرق لإنشاء الملفات:
1. يمكن إنشاء الملفات من البرامج الخاصة بها و التي سيأتي ذكرها لاحقاً.
2. هناك طريقة سريعة لإنشاء ملف بعض البرامج تضع اختصاراً لإنشاء ملفاتها بطريقة سريعة كالتالي:
1. نضغط بزر ماوس اليمين على سطح المكتب أو في أي مجلد.
2. نختار من القائمة الفرعية التي تظهر جديد New.
3. تظهر قائمة فرعية أخرى نختار منها الملف المطلوب
أنواع الملفات:
عند إنشاء أي ملف و عند كتابة اسم الملف نلاحظ بأن كتابة اسم أي ملف يتألف من قسمين:
القسم الأول: هو اسم الملف يمكن وضع اسم للملف لغاية 219 حرف.
القسم الثاني: هو امتداد الملف (نوعه) و يتكون دائماً من ثلاثة أحرف حصراً باللغة الانكليزية.
يفصل بين اسم الملف و نوعه نقطة (.)
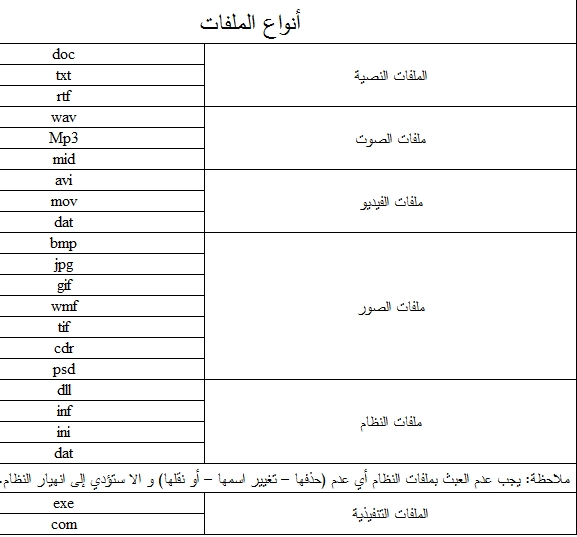
المجلدات:
حاوية من أجل البرامج والملفات في واجهات تطبيق المستخدم الرسومية، يتم ترميزه على الشاشة بواسطة صورة رسومية (رمز) لمجلد ملفات. المجلد هو وسيطة لتنظيم البرامج والمستندات على القرص ويمكن أن يستوعب ملفات ومجلدات إضافية.

لإنشاء مجلد جديد
1. افتح مجلد المستندات.
2. ضمن مهام الملفات والمجلدات, انقر فوق إنشاء مجلد جديد.
يتم عرض مجلد جديد بالاسم الافتراضي المحدد, مجلد جديد.
3. اكتب اسماً للمجلد الجديد، ثم اضغط ENTER.
المجلد أو الملف. بالإضافة إلى مهام الملف والمجلد الرئيسية المتوفرة في كافة مجلدات Windows, هناك العديد من المجلدات التي توفر ارتباطات إلى مهام متخصصة.
في المجلد جهاز الكمبيوتر, يمكن عرض وتحديد محركات الأقراص على الكمبيوتر, وأجهزة التخزين القابل للإزالة, والملفات المخزنة على الكمبيوتر. يمكن استخدام ارتباطات المهام في هذا المجلد لعرض معلومات حول الكمبيوتر, وتغيير إعدادات النظام باستخدام لوحة التحكم, وتنفيذ مهام إدارة نظام أخرى.
ملاحظة: لا يمكن إنشاء أي مجلد أو ملف داخل نافذة جهاز الكمبيوتر.
تغيير اسم ملف أو مجلد:
هناك عدة طرق لتغيير اسم ملف أو مجلد.
1. نحدد المجلد أو الملف المطلوب تغيير اسمه.
ثم ننقر نقرة واحدة على اسم المجلد نكتب الاسم الجديد ثم نضغط Enter.
2. نحدد المجلد أو الملف المطلوب تغيير اسمه.
من لوحة المفاتيح نضغط على زر F2.
نكتب اسم الملف الجديد ثم نضغط Enter.
3. نضغط بزر ماوس اليمين على المجلد أو الملف المطلوب تغيير اسمه.
من القائمة الفرعية التي تظهر نختار إعادة تسمية. نكتب اسم الملف الجديد ثم نضغط Enter.
4. إذا كنا داخل مجلد و نريد تغيير اسم مجلد أو ملف داخله نحدد المجلد أو الملف المطلوب.
من نافذة قسم المهام نختار أمر إعادة تسمية.
ملاحظة: لا يمكن تغيير أي اسم مجلد أو ملف تخص النظام أو أي برنامج يمكن تغيير الاسم للمجلدات و الملفات الخاصة فقط أي التي أنشئها المستخدم.
حذف ملف أو مجلد:
يمكن حذف ملف أو مجلد بعدة طرق:
1.نضغط بزر ماوس اليمين على الملف أو المجلد المطلوب حذفه. نختار من القائمة الفرعية التي تظهر أمر حذف.
تظهر رسالة تأكيد حذف الملف أو المجلد.
إذا أردنا حذف الملف نضغط على زر نعم أما إذا لم نرد حذف الملف نضغط على زر لا.
2. نحدد الملف أو المجلد المطلوب حذفه.
نضغط من لوحة المفاتيح على زر Delete.
3. نسحب الملف أو المجلد المطلوب حذفه إلى سلة المحذوفات.
نلقي الملف أو المجلد فوق سلة المحذوفات عندما يتم تحديدها.
في هذه الطريقة لا تظهر رسالة تحذير.
4. إذا كنا داخل مجلد نحدد الملف أو المجلد المطلوب حذفه و من نافذة قسم المهام نختار حذف.
عند حذف ملف أو مجلد يتم إرسال الملف أو المجلد المحذوف إلى سلة المحذوفات أي يمكننا استعادة هذا الملف أو المجلد المحذوف.
ملاحظة: لا يمكن استعادة أي ملف أو مجلد محذوف من القرص المرن A: أي يحذف نهائياً.
استعادة الملفات أو المجلدات المحذوفة من سلة المحذوفات:
1. نفتح سلة المحذوفات.
2. نحدد الملف أو المجلد المطلوب استعادته.
3. نقوم باستعادة الملف أو المجلد بالطرق التالية:
1. نضغط بزر ماوس اليمين على المجلد أو الملف و نختار من القائمة الفرعية استعادة.
2. من قائمة ملف نختار استعادة.
3. من نافذة قسم المهام نختار استعادة هذا العنصر.
4. يتم استعادة الملف أو المجلد من مكان حذفه أي إذا حذف الملف أو المجلد من سطح المكتب يتم استعادته إلى سطح المكتب.
ملاحظة: يمكن استعادة الملف إلى مكان غير الذي حذف منه بالطرق التالية:
1. نسحب الملف أو المجلد المطلوب استعادته و نلقيه في المكان المطلوب غي الذي حذف منه.
2. نحدد الملف أو المجلد المطلوب استعادته ثم من قائمة تحرير نختار أمر قص
أو نضغط بزر ماوس اليمين على التحديد و نختار أمر قص.
نذهب إلى المكان الوجهة و نختار أمر لصق.
ملاحظة: إذا تأكدنا أن جميع الملفات الموجودة في سلة المحذوفات غير لازمة يمكننا إفراغ سلة المحذوفات
نضغط بزر ماوس اليمين على سلة المحذوفات الموجودة على سطح المكتب ثم نختار أمر إفراغ سلة المحذوفات
تخصيص المجلدات:
عرض الارتباطات بالمهام الشائعة في المجلدات:
يمكن عرض الارتباطات التشعبية بالمهام الشائعة في الجزء الأيمن لإطار المجلد. يوفر الارتباط وصولاً سريعاً لنشاطات إدارة الملف أو المجلد أو لمواقع أخرى في جهاز الكمبيوتر، مثل جهاز الكمبيوتر، والمستندات المشتركة، ومواضع شبكة الاتصال. افتراضياً, يظهر Windows هذه الارتباطات، بحيث تكون معروضة أصلاً في المجلدات. وإن لم تكن معروضة، فيمكن استخدام خيارات المجلد لتمكين هذه الميزة. لإظهار الارتباطات بمهام عامة في المجلدات:
1. افتح خيارات المجلد في لوحة التحكم.
* انقر فوق ابدأ، ومن ثم انقر فوق لوحة التحكم.
* انقر نقراً مزدوجاً فوق خيارات المجلد.
2. في التبويب عام، ضمن مهام، انقر فوق إظهار المهام العامة في المجلدات.
لتغيير مظهر مجلد
1. انقر بزر الماوس الأيمن فوق المجلد الذي تريد تخصيصه, ثم انقر فوق خصائص.
2. في التبويب تخصيص, نفذ أحد الإجراءات التالية:
تحديد قالب مجلد
لتطبيق قالب مجلد على كافة المجلدات الموجودة في المجلد المخصص, حدد خانة الاختيار تطبيق هذا القالب على كافة المجلدات الفرعية.
اختيار صورة من أجل المجلد
يمكن اختيار الصورة التي تعرّف المجلد في عرض المصغّرات. عند النقر فوق:
o اختيار صورة, يمكن العثور على الصورة التي تريد استخدامها لتعريف المجلد.
* استعادة الافتراضي, سيتم استخدام أحدث أربعة ملفات صور معدلة في المجلد لتعريفه.
تغيير رمز المجلد
انقر فوق تغيير الرمز لتغيير الرسم الذي يمثل المجلد في كافة طرق العرض ما عدا عرض المصغّرات.
----------------------------------
هذه الدورة من موقع : عبد اللطيف طراقجي
http://www.abd-ta.com