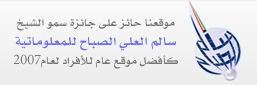الدرس 2 : التعرف على نوافذ Design و Presentation
- التفاصيل
- المجموعة: دروس في Authorware
- الزيارات: 9867
التعرف على نوافذ Design و Presentation
ستقوم بأداء جميع الأعمال في Authoware من خلال إحدى هاتين النافذتين . ففي نافذة Design ، ستقوم بتجميع المحتويات على ال flowline باستخدام الأدوات الموجودة في لوحة الأيقونات . وعندما تقوم بتشغيل مشروع ، تفتح نافذة Presentation لتوضح لك كيف سيظهر مشروعك للمستخدمين . يمكنك أيضاً في هذه النافذة أن تقوم بإنشاء نص و جرافيك بسيط و معالجة كل العناصر المرئية في مشروعك . ستقوم بالانتقال غالباً بين هاتين النافذتين و أنت تنشئ و تستعرض و تراجع مشاريعك .
لكي تفهم التعرف على نوافذ Design و Presentation
ستقوم بأداء جميع الأعمال في Authoware من خلال إحدى هاتين النافذتين . ففي نافذة Design ، ستقوم بتجميع المحتويات على ال flowline باستخدام الأدوات الموجودة في لوحة الأيقونات . وعندما تقوم بتشغيل مشروع ، تفتح نافذة Presentation لتوضح لك كيف سيظهر مشروعك للمستخدمين . يمكنك أيضاً في هذه النافذة أن تقوم بإنشاء نص و جرافيك بسيط و معالجة كل العناصر المرئية في مشروعك . ستقوم بالانتقال غالباً بين هاتين النافذتين و أنت تنشئ و تستعرض و تراجع مشاريعك .
لكي تفهم بصورة أفضل الفرق بين نافذتي Design و Presentation ، ستقوم في هذه المهمة بفتح مشروع Authoware و بالانتقال بين هاتين النافذتين .
1- حدد File <- Open <- File(Ctrl + 0 ) . و في مربع حوار
Select a File ، حدد مجلد مشاريع Authorware و انقر بالماوس على Open .
تظهر نافذة Design ، تعرض سلسلة من الأيقونات على الflowline . تحتوي كل أيقونة على وسائط متعددة ، مثل النصوص أو الجرافيك أو تمثل حدث يتم تأديته على إحدى تلك العناصر.الشكل (4)
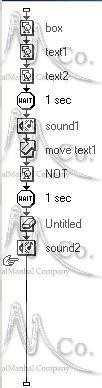
اعندما تقوم بتأليف مشروع ، اسحب أيقونات من لوحة الأيقونات إلى الflowline بالترتيب الذي تريد عرض محتوياتها به. ويمكنك أن تصمم مشروعاً بالفعل عن طريق مجرد وضع أيقونات على الflowline ثم إضافة محتويات لتلك الأيقونات .
2- حدد Control Panel <- WindowلفتحControl Panel (2Ctrl+) الشكل (5)
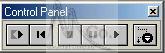
استخدم Control Panal لكي تقوم بتشغيل مشروع Authorware أو الجزء الذي تريد العمل عليه .
يمكنك النقر بالماوس على الأزرار الموجودة على Control Panel لتعيد تشغيل المشروع من البداية أو لتنهي أو لتوقف مؤقتاً المشروع لإصلاحه. و يقوم زر Hide Track/Show الموجود على اليمين بتوسيع Control Panel و تحويلها إلى نافذة Trace ، حيث يمكنك تعقب مسار العمل أيقونة بأيقونة لإصلاحه .
3- اسحب Control Panel للجزء الأيمن العلوي من الشاشة . تصبح الآن هذه اللوحة متاحة بدون إخفاء أي عنصر في مساحة العمل الأساسية لنافذة Authorware . إذا كانت درجة إيضاح شاشتك تسمح ، من الأفضل وضع Control Panel فوق مساحة النافذة الأساسية ، على يمين شريط الأداة .
4- انقر بالماوس على زر Restart الموجود على Control Panel لتشغيل المشروع من البداية . تظهر نافذة Presentation ، و يتم تشغيل تسلسل بسيط للأحداث .الشكل (6)
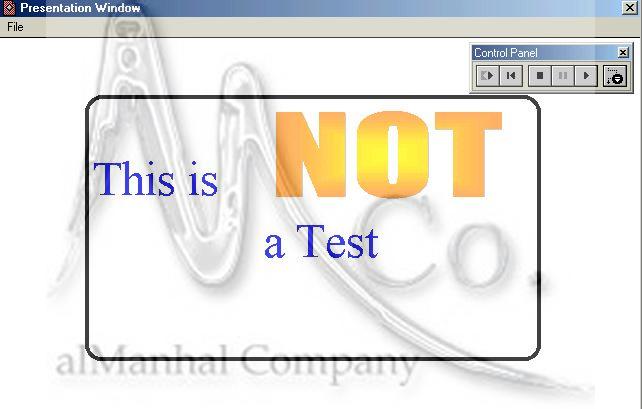
معلومة هامة :
يمكنك أيضاً فتح نافذة Presentation باختيار <- ( Ctrl + 1 ) Window
Presentation . و يمكنك إغلاقها و العودة إلى نافذة Design باستخدام نفس الأمر . مع درجة إيضاح الشاشة المرتفعة ، يمكنك عرض تلك النافذتين في نفس الوقت و استخدام الماوس لتحديد النافذة التي تريد العمل فيها .
5- عد إلى نافذة Design من نافذة Presentation بالنقر بالماوس على زر Stop الموجود على Control Panel .
فهم كيفية عمل Flowline :
من أهم عناصر إجادة العمل في Authoware فهم عمل الflowline . ففي الأماكن التي يكون فيها ال flowline أفقياً وليس رأسياً ، فإن هذا يعني أن العمل يتقدم من اليسار لليمين . و لكي تفهم كيفية عمل ال flowline ، ستقوم بالتعرف على تنظيمه في مشروع Authoware الذي فتحته في المهمة السابقة .
يبدأ العمل بالأيقونة الأولى ، و هي عبارة عن أيقونة عرض تسمى Box . تحتوي هذه الأيقونة على صورة لإطار مستطيل تم إنشاؤه في برنامج جرافيك و جلبه في Authoware .الشكل (7)
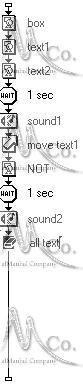
معلومة هامة :
بمجرد أن تظهر الصورة في أيقونة Box على الشاشة ، يستمر العمل في ال flowline و ينتقل إلى أيقونة العرض التالية ، و هي Text l ، التي تحتوي على أول سطر من النص . بعد ذلك ، ينتقل العمل إلى أيقونة العرض الثالثة-Text2-
التي تحتوي على نص أيضاً .
عندما يتم ترتيب أيقونات العرض واحدة تلو الأخرى ، بدون وجود فترات توقف أو أي عوامل أخرى تؤثر على الوقت عندما يتم عرضها على الشاشة ، فإن الوقت الموجود بين عرض الأيقونة الأولى و الأيقونات التالية لها يكون عادةً غي دقيق . لذلك ، فإن محتويات أول ثلاث أيقونات عرض تظهر في نفس الوقت .
الأيقونة الرابعة ، المسماة 1sec ، تكون أيقونة توقف ، حيث أنها تقوم بإيقاف المشروع لمدة ثانية واحدة . أما الأيقونة الخامسة ، Sound1 ، فهي أيقونة صوت تقوم بتشغيل ملف صوت . و تقوم الأيقونة السادسة، Move Text1 ،
بتحريك السطر الأول من النص على الشاشة أثناء تشغيل الصوت .
أما بالنسبة للأيقونة السابعة،Not،فهي أيقونة عرض تحتوي على كلمة"Not "،
التي تعد جرافيك آخر تم جلبه في Authoware . تتبع هذه الأيقونة أيقونة انتظار أخرى ، 1sec ، تقوم مرة أخرى بإيقاف العمل لمدة ثانية واحدة . تليها أيقونة صوت ، Sound2 ، تعمل أثناء قيام أيقونة المسح ، All Text ــ ، بمسح كل النص على الشاشة .
إعداد : محمد عيد أحمد عبارة