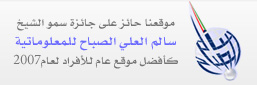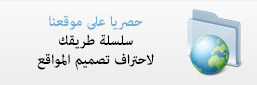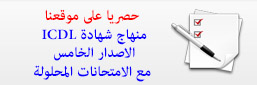شرح دالة SUM | خمس طرق مختلفة | Excel 2007
- التفاصيل
- المجموعة: الدوال في Excel
- الزيارات: 83347
موضوع اليوم كما هو واضح من العنوان يتناول شرح كيفية إستخدام الدالة SUM فى الإكسل 2007 وذلك من خلال خمس طرق مختلفة
وبالنسبة لمن يعمل على الإكسل 2003 فهذا الموضوع لا يوجد به أي نقاط لا يمكن تنفيذها فى النسخة
::SUM Function::
التصنيف : Math & Trig
الشكل العام للدالة :

حيث أن ال Number 1 يمثل القيمة الأولى و ال Number 2 تمثل القيمة الثانية وهكذا
لاحظ أنه لا يشترط أن تكون ال Number 1 قيمة رقمية واحدة ولكن يمكن ان تشتمل على عدة خلايا رقمية
وصف الدالة : معادلة Sum هى المعادلة التى تقوم بإيجاد حاصل جمع مجموعة من القيم الرقميه المختلفه
مثال
والمطلوب إيجاد مجموع كلاً من كمية المبيعات وإجمالى الإيرادات وإجمالى التكاليف
سنقوم بحل هذا المثال بأكثر من طريقة
الطريقة الأولى : كتابة المعادلة يدوياً
————————————–
أولاً : فى الخلية D11 نقوم بكتابة علامة ال = ثم نكتب Sum وقم بفتح القوس

ثانياً : حدد مجموعة القيم التى تريد أن تحسب مجموعها أو قم بكتابة إسم الخلية / النطاق بنفسك
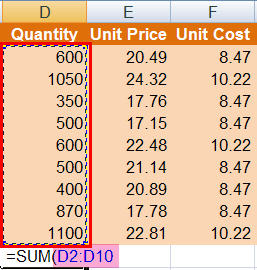
ثالثاً : أغلق القوس

رابعاً : إضغط Enter لتطبيق المعادلة
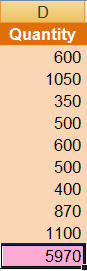
وهكذا تكون قد قمت بحساب أجمالى المبيعات لهذة الشركة
الطريقة الثانية : إستخدام الأمر Insert Function
————————————————–
أولاً : حدد الخلية التى تريد إدخال المعادلة بها وهنا ستكون الخلية G11 لإيجاد إجمالى الإيرادات
ثانياً : إضغط على Insert Function سيظهر لك الصندوق الحوارى Insert Function
ثالثاً: إختر التصنيف Math & Trig
رابعاً : إختر الدالة SUM
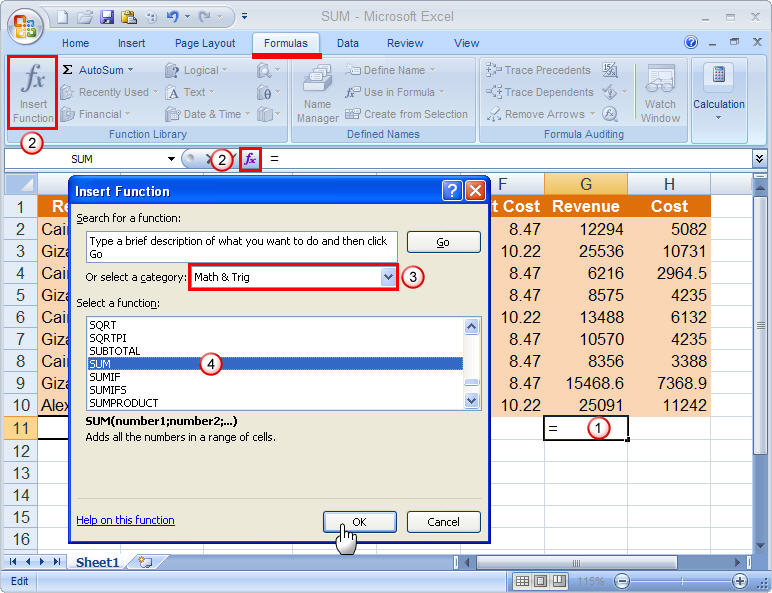
بعد الضغط على Ok سيظهر لنا الصندوق الحوارى Function Arguments
خامساً : قم بكتابة النطاق الذى تريد أن تحسب مجموعه ثم إضغط Ok [ عند تطبيقك لهذه العملية ستجد أنه قام بكتابة النطاق بشكل تلقائى ولكن إذا لم يكن هذا النطاق الذى تريد ان تجد مجموعه يمكنك أن تقوم بالضغط على زر Collaps والذى تم تحديده بالإطار الأحمر ستجد أن النافذة تم تصغيرها ومن ثم تقوم بتحديد النطاق الذى تريده ]
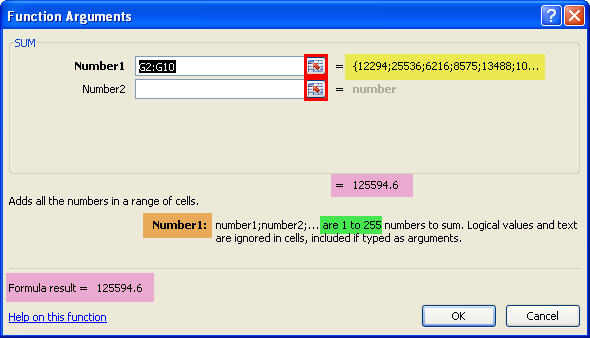
فى الصورة السابقة أرغب فى توضيح بعض الأشياء
ما تم تظليلة باللون الأصفر يشير إلى القيم التى يشتمل عليها النطاق الذى تم تحديده
ما تم تظليلة باللون الوردى يشير إلى الناتج النهائى للمعادلة وطبعاً سيكون متغير عند إذافة نطاق جديد فى الخانة Number 2 قم بالتجربة ولاحظ الفرق
ما تم تظليلة باللون البرتقالى يمثل وصف للخانة التى تقف بها والتى هى Number 1
ما تم تظليلة باللون الأخضر هى معلومة توضح لك أنك تستطيع أن تدخل إلى 255 نطاق أى أنك يمكن أن تصل إلى الخانة Number 255
ستكون النتيجة كالتالى بع الضغط على Ok
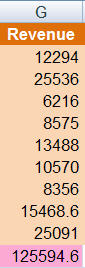
وهى نفس النتيجة التى تم تظليلها باللون الوردى فى الصورة قبل السابقة [ Function Arguments ]
الطريقة الثالثة : إستخدام أداة ال Auto SUM
———————————————–
أولاً : حدد الخلية التى تريد أن تظهر بها القيمة الإجمالية والتى ستصبح لدينا هى الخلية H11 لإيجاد إجمالى تكاليف المبيعات
ثانياً : قم بإستخدام ال Auto SUM والتى تجدها فى ال Home Tab فى مجموعة الأوامر Editing أو فى ال Function Tab فى مجموعة الأوامر Function Library قم بالضغط عليها مباشرة أو قم بالضغط على السهم الذى يوجد على جانب الأيقونة ومنها إختر SUM
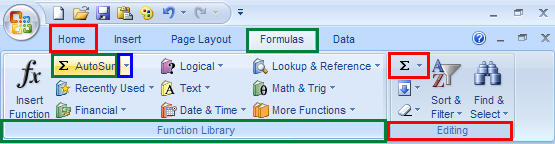
لاحظ أن الصورة السابقة ما هو محدد بالإطار الأحمر فهو بال Home Tab بينما ما هو مظلل بالإطار الأخضر فهو فى ال Function Tab وما تم تحديده بالإطار الأزرق هو السهم الذى إذا ضغطت عليه ستظهر لك قائمة منها تختار ال SUM كالصورة التالية
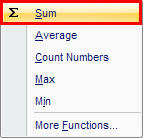
ثالثاً : بعد الضغط على الأداة Auto Sum سنجد أنه بشكل تلقائى قام بكتابة النطاق الذى يعلو الخلية والذى فى مثالنا سيكون H2:H10 وبالتالى إذا لم يكن هذا النطاق الذى ترغب فى إيجاد مجموعه فيمكنك أن تقوم بتحديد النطاق الذى تريده
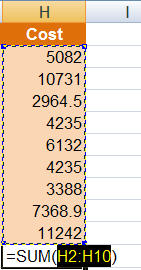
رابعاً : إضغط Enter لتفعيل الأمر
ملحوظة 1 : إختصار ال Auto SUM من لوحة المفاتيح هو Alt + علامة ال =
ملحوظة 2 : يعيب الأمر ال Auto SUM أنه يعطى الأفضلية للنطاق الذى يضيفه فى المعادلة للقيم الرقمية الرأسية
مثال
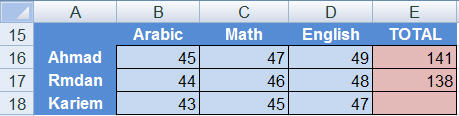
فى الصورة السابقة نريد إيجاد مجموع درجات الطالب كريم والتى ستكون فى الخلية E18 فإذا إستخدمنا ال Auto SUM سنجد أنه أدرج النطاق الرأسى كالتالى
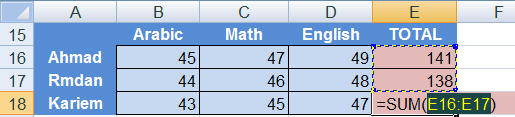
وعليه يجب الإنتباه عند إستخدام هذا الأمر والتأكد من أن النطاق الذى قام بإدراجه فى المعادلة هو النطاق الذى نرغب فى إستخدامه فى المعادلة
الطريقة الرابعة : إظهار المجموع فى ال Status Bar [ إظهار المجموع فقط ]
——————————————————————————-
أولاً : نقوم بالضغط على ال Status Bar بالفأرة Right Click لتظهر لنا القائمة التالية ومنها نحدد ال SUM
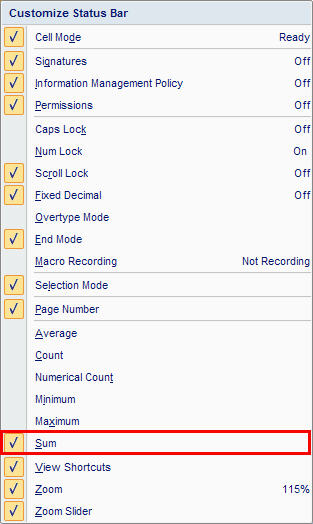
ثانياً : قم بتحديد النطاق الذى تريد أن ترى مجموعه وليكن النطاق B21:D21 ولاحظ فى ال Status Bar التالى
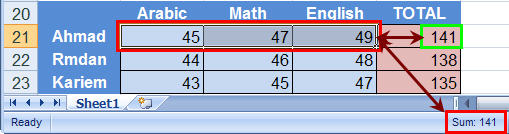
الطريقة الخامسة : ؟؟؟؟
————————-
قم بكتابة المعادلة التالية

تم ذكر هذه الطريقة من أجل أن تعلم أنه يمكنك أن تقوم بإيجاد حاصل ضرب مجموعة من القيم كالتالى

وكذلك بالنسبة لعملية القسمة

و أيضاً عملية الطرح
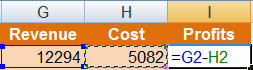
درس فلاشى باللغة الإنجليزية يشرح الدالة | 0.5 ميجا
Download
أتمنى أن أكون قد وُفقت فى تقديم الموضوع
والسلام عليكم ورحمة الله وبركاته
لا تنسونا من خالص دعائكم
------------------------
الموضوع من مدونة : المعتصم بالله
http://alm3tasem.wordpress.com/2008/11/14/sum-function-ms-excel/