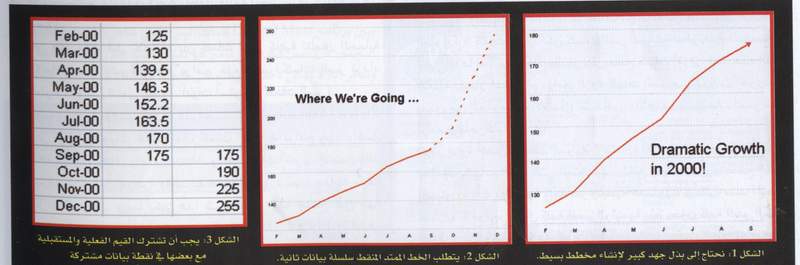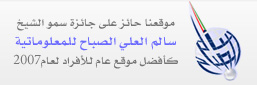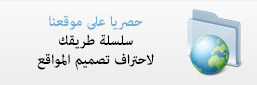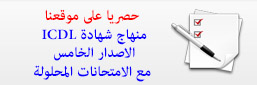حيل المخططات في برنامج إكسل :
- التفاصيل
- المجموعة: أفكار ومواضيع متنوعة في الإكسل
- الزيارات: 26108
قد تحتاج أحيانا , الطلب من برنامج إكسل أن يعرض بياناتك بشكل ملائم . إليك بعض النصائح المفيدة , التي تساعدك على نقل طلباتك إلى البرنامج .
على الرغم من قوة و تنوع استخدامات برنامج مايكروسوفت إكسل , إلا أن محرك المخططات ( chart engine ) في هذا البرنامج , يعتبر مزعجا نسبيا , عند إنشاء مخططات " تبدو بيانية " , و هو النوع الذي قد ينال إعجاب أستاذ الجبر في المرحلة الإعدادية , أو الثانوية . أكثر من إعجاب زملائك في العمل , أو زبائنك . و تقوم غالبا , خطوط المحاور ( axis lines ) ,و المصطلحات التفسيرية ( legends) , و العناوين المتمركزة في الوسط , و العلامات المربعة لنقاط البيانات , التي يولدها برامج المخططات الإرشادي تلقائيا في إكسل , بصرف انتباه المشاهد عن الرسالة التي تريد أن تنقلها إليه . و تحتاج غالبا , إلى أدوات بصؤية أقل كثيرا مما يولده إكسل لك .
و لأن برنامج إكسل لا يعتبر من أدوات العرض ( بل هو جدول ممتد و آلة تحليل ) فلا بد من الدخول في صراع معه لكي تتمكن من الوصول إليه بشكل بسيط مثل الشكل 1 مستخدما بعض تقنيات التصميم المعروفة و غير المعروفة .
عليك كي تتمكن من اختصار العناوين إلى أحرف مفردة على محور الفئة . أن تنقر نقرا مزدوجا على المحور و أن تذهب إلى لسان التبويب رقم (number) في صندوق الحوار " تنسيق المحور"(format axis) , و تختار صيغة فئة " التاريخ" (date) ثم " 1" (M) كنوع و عليك تنفيذ ذلك على المخطط ذاته لأنك إذا أعطيت مجال بياناتك من نوع تاريخ هيئة "1"(M) فإن إكسل سوف يهمل ذلك أثناء إنشاء المخطط .يعطي إخفاء عناوين محور القيمة تحت خطوط الشبكة مظهرا أنيقا و مستمرا للمخطط لكن إمكانات تنسيق المخطط في برنامج إكسل لا توفر طريقة سهلة لتحقيق ذلك و يصر البرنامج على أن عناوين المحاور يجب أن تعطى خارج منطقة الرسم و طريقة معالجة هذا الأمر مزعجة أيضا حيث يجب عليك إنشاء صناديق نصوص منفصلة و نقلها إلى الموقع المطلوب باستخدام الماوس ( اختر أي جزء من التخطبط باستثناء سلسلة البيانات و اكتب العدد الذي يدل على حروف الاختصار و اضغط على مفتاح Enter ثم اسحب الصندوق المحاط الذي يظهر أمامك ). و يمكنك نقل المخطط أو تغيير قياسه مع محافظة عناوين المحور يدوية الصنع على مواقعها بالنسبة لحواف التخطيط و خطوط الشبكة (سيغير برنامج إكسل قياس الخط إلى قيمة أعلى أو قيمة أدنى حسب الحاجة إذا غيرت قياس التخطيط ). لكن إذا غيرت قياس منطقة الرسم ستحتاج إلى إعادة تحديد مواقع العناوين .
يمكن استخدام الرأس السهمي (arrow head) من خلال شريط الأدوات "رسم" (Drawing) و لأن الرأس السهمي على المخطط و اختر المخطط مع مفتاح shift ثم انقر على الزر الأيمن و اختر "تجميع تجميع " group) grouping ) .
إذا كنت تفضل أن تشير إلى التوجهات المستقبلةأو القيم المستقبلية المتوقعة بواسطة إكمال المنحني على شكل منقط ( انظر الشكل 2) . فعليك تنفيذ خطوط إضافية إذ لا يسمح برنامج إكسل , بتطبيق طرازين مختلفين للخط على خط البيانات ذاته و تحتاج لذلك إلى خطي بيانات متصلين نع بعضهما بنقطة مشتركة و يجب ترتيب البيانات كما يبين الشكل 3بحيث يكون لديك سلسلتان منفصلتان من البيانات . لاحظ أن النقطة التي يلتقي فيها الخط المستمر مع الخط المنقط , يجب أن تظهر في مجموعتي البيانات .
يمثل المخطط المبين في الشكل 4 مخططين اثنين و ليس مخططا واحدا و ما نريده هو إظهار عناوين المحور إلى يسار الأشرطة الموجبة وإلى يمين الأشرطة السالبة , لكن برنامج إكسل " لا يرغب " في ذلك . و هو يمكنك من وضع العناوين في الموقع " أسفل " ( low) ( على الطرق الأيسر من المخطط , بفرض أن أدنى القيم هي على اليسار ) , أو في "أعلى" ( High ) ( على الطرف الأيمن ) , أو " إلى جانب المحور " ( Next to axis ) لكن , إذا اخترت "إلى جانب المحور " (Next to axis ) فإن إكسل يضع العناوين تماما , فوق أي شريط سالب لديك . و هذا ما يتطلب استخدام مخططين مصممين بقياس مناسب , و يرتكز أحدهما على الآخر بشكل فني . و عليك اختيار الخيار " أعلى " ( High ) , للقيم السالبة , ثم اختيار إما الخيار( أسفل ) ( Low ) , أو الخيار " إلى جانب المحور " ( Next to axis ) , للأشرطة الموجبة .
أما محور القيمة ( المحور الأفقي ) . و عناوينه , فيمكنك تحقيق المظهر الذي تجده في الشكل 4 وفق ما يلي :
انقر نقرا مزدوجا على سلسلة البيانات في أد المخططين , و على لسان التبويب " عناوين البيانات " ( Data Labels) , من صندوق الحوار" تنسيق سلسلة البينات " (Format Data Series ) , و اختر أمر " إظهار القيمة " ( Show Value ) . ثم انقر على زر "موافق" (OK) , و انقر نقرا مزدوجا على عناوين البيانات , و
يمكن أن يدل وضع صورة خلف الرسم البياني , على قضة معينة , أو أن يعبر عن وجهة نظر محددة , كما هو موضح في الشكل 5 . و يعطيك برنامج اكسل عدة طرق لدمج الصور مع المخططات , و قد يكون أسهلها هو النقر على زر" تأثيرات التعبئة " ( fill effect ) , على لسان التبويب "نقش " (patterns ) , من صندوق الحوار " تنسيق منطقة التخطيط " ( Format chart area) . و يمكنك على لسان التبويب " صورة " (picture) من صندوق الحوار , النقر على " تحديد صورة " (select picture ) , و اختيار صورة في أي هيئة من عشرات الهيئات الموجودة . ( يمكنك استخدام التقنية ذاتها , لوضع صورة على منطقة الرسم , أو على انواع معينة من مؤشرات البيانات ) .
إذا أضفت صورة إلى مؤشر بيانات , فإن برنامج إكسل يعرض مجموعة مفيدة من الأزرار الاختيارية . التي تمكنك من الاختيار بين عملية شد الصورة و عملية تقسيمها إلى مربعات . و يمكنك تقسيم الصورة إلى مربعات على منطقة الرسم , أو منطقة التخطيط , لكن الطريقة ليست بهذه البساطة , فبدلا من النقر على "تأثيرات التعبئة " (fill effect) , و الذهاب إلى لسان التبويب "صورة" (picture ) , يمكنك النقر على "تأثيرات التعبئة " (fill effect ) , و الذهاب إلى لسان التبويب " مادة "(texture) . و عندما تصبح هناك , انقر على " مواد إضافية " (other texture) , واختر صورة . و بديهي أن تعمل على تقسيم الصورة إلى مربعات على المخطط , بشكل أفضل , مع الصور الصغيرة .
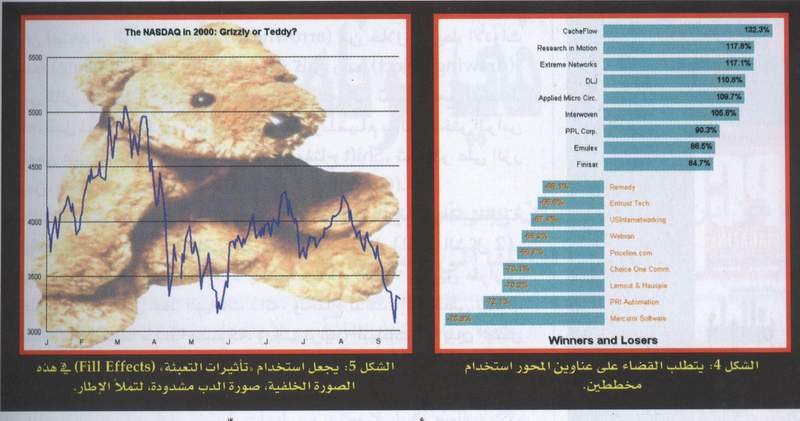
منقول من مجلة بي سي مجازين العربية