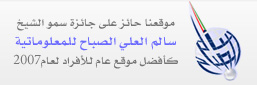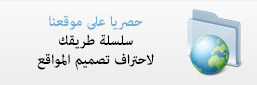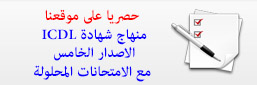الدرس 21:استعمال الحركات لرسوم متخصصة في بوربوينت
- التفاصيل
- المجموعة: الدورة الأولى في Power Point
- الزيارات: 8889
تحريك النص
-
انقر زر الماوس الأيمن على الكائن النصي واختر حركة مخصصة.
-
اختر تأثيراً من لائحة تأثيرات حركات الرسوم.
-
انقر سهم المربع إدخال النص ثم اختر الكل مرة واحدة أو حسب الكلمة أو حسب الحرف.
-
انقر الزر معاينة.
-
انقر الزر موافق.
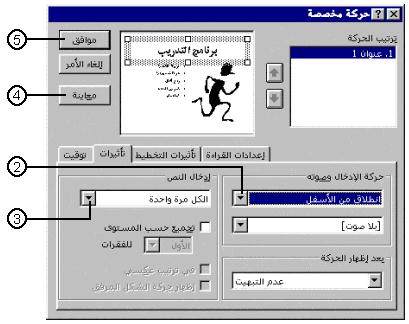
تحريك اللوائح ذات التعداد النقطي
-
انقر زر الماوس الأيمن على النص النقطي واختر حركة مخصصة.
-
اختر تأثيراً من لائحة تأثيرات حركات الرسوم.
-
إذا لزم الأمر، اختر مربع الاختيار تجميع حسب المستوى.
-
انتق المستوى (الأول أو الثاني أو الثالث، الخ) الذي سيتم تحريك النص النقطي منه.
-
انقر الزر معاينة.
-
انقر الزر موافق.
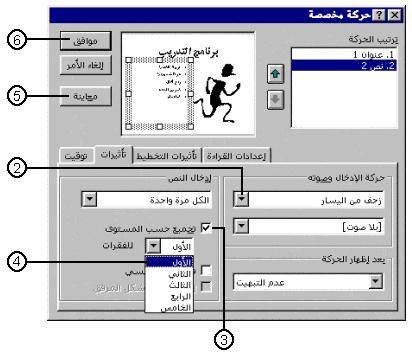
تعتيم النص بعد تحريكه
-
انقر زر الماوس الأيمن على النص واختر الأمر حركة مخصصة.
-
اختر تأثير من لائحة تأثيرات حركات الرسوم.
-
انقر سهم المربع بعد إظهار الحركة.
-
انقر الخيار الذي تريده.
-
انقر الزر معاينة.
-
انقر الزر موافق.
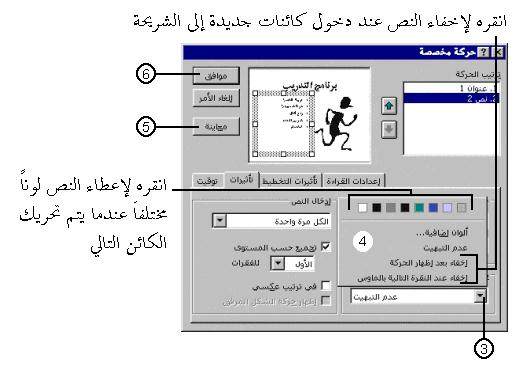
خيارات تحريك التخطيط
-
انقر زر الماوس الأيمن على التخطيط في معاينة الشرائح واختر الأمر حركة مخصصة.
-
انقر علامة التبويب تأثيرات التخطيط ثم سهم المربع إدخال عناصر التخطيط.
-
انقر الترتيب الذي ستظهر عناصر التخطيط على أساسه.
-
انقر الزر معاينة.
-
انقر الزر موافق.
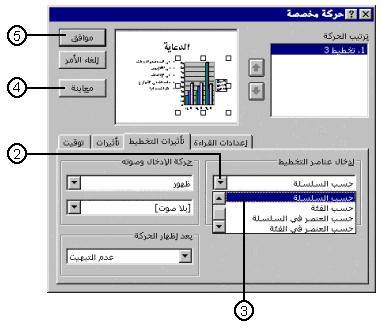
-
يمكنك جعل النص يظهر في اتجاه عكسي: لجعل النص يظهر في اتجاه عكسي، كظهوره من البند النقطي الأخير حتى الأول مثلاً، انقر مربع الاختيار في ترتيب عكسي لانتقائه.