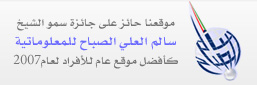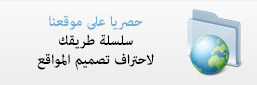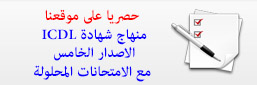كيفية إضافة Header و Footer فى ملفات الوورد الخاصة بك
- التفاصيل
- المجموعة: دروس متفرقة ومقالات وتمارين في Word
- الزيارات: 55292
نلتقى اليوم مع درس جديد وهو كيفية إستخدام خاصية إضافة ال Header وال Footer إلى ملفات الوورد الخاصة بنا وذلك بالتطبيق على النسخة 2003
ولمن لا يعرف ما هو ال Header And Footer
ففى الصورة التالية نجد أن
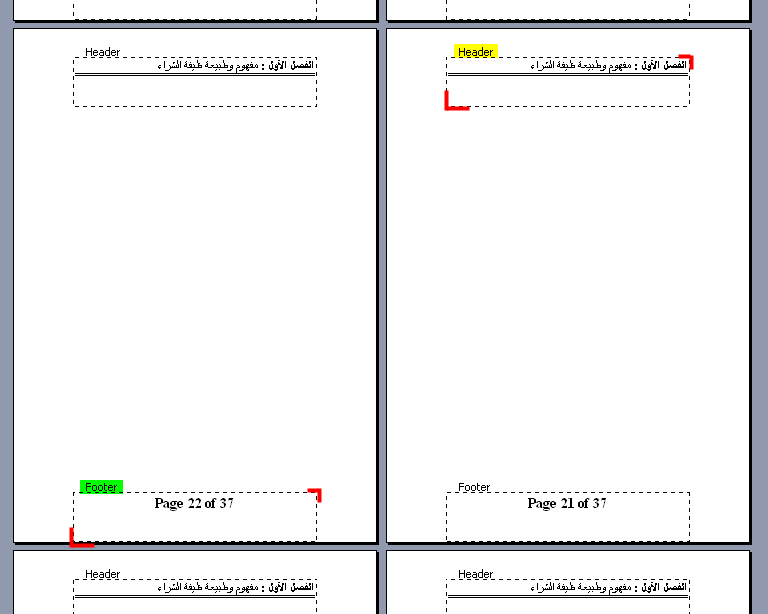
1.الكلمه المظلله باللون الأصفر Header وهى تكون فى أول كل صفحه من صفحات الملف أى تكون متكرره فعندما تتنتهى الصفحه الجارى العمل عليها وندخل فى الصفحة التاليه لها سنجد بالصفحه الجديده نفس العنوان الخاص بال Header
2.الكلمه المظلله باللون الأخضر Footer وتكون فى نهاية كل صفحه من صفحات الملف أى تكون متكرره فعندما تتنتهى الصفحه الجارى العمل عليها وندخل فى الصفحة التاليه لها سنجد بالصفحه الجديده نفس التذييل الخاص بال Footer
فى الصوره السابقه نجد أن ال Footer يعبر عن رقم الصفحه الحاليه من العدد الأجمالى لصفحات الملف
وكما نرى الجزء المساحه المحدده بالزاويا الحمراء هى الجزء الخاص بالكتابه سواء للـ Header أو للـ Footer
بهذا يكون لديك فكره عن ماهية ال Header And Footer
ندخل فى كيفية عمله
1. نفتح ملف Word جديد
2. نقوم بزيادة عدد الصفحات الخاصه بالملف ولتكن 15 صفحه بالملف
ولزيادة الصفحات نقوم بالضغط على Ctrl + Enter
ستجد عدد الصفحات يتزايد فى ال Status Bar
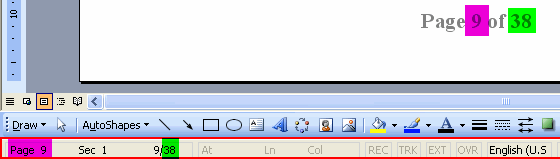
هنا 38 صفحه
3. نذهب لقائمة View ثم نختار Header And Footer
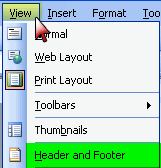
سيظهر لنا ال Tool bar الخاص بال Header And Footer
![]()
كذلك سنجد المساحه الخاصه بال Header

والمساحه الخاصه بال Footer

الأن نكنتب ما نريده فى كلا المساحتين ثم نضغط على Close فى ال Toolbar أو نعمل Double Click فى منطقه خارج ال
Header & Footer لكى نكمل العمل فى باقى الملف
شرح للـ Toolbar
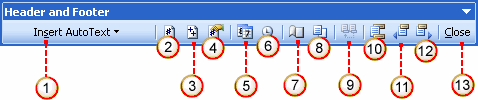
Insert Auto Text-1
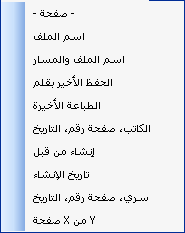
أظن الصوره واضحه ولا تحتاج لشرح
Insert Page Number -2 : إدخال رقم الصفحه
Insert Number Of Pages -3 : إدخال عدد صفحات الملف
4- Format Page Number
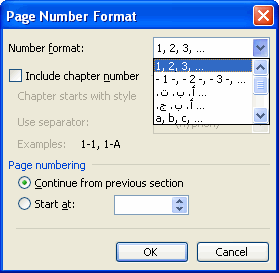
لتغيير شكل الأرقام من 1 2 3 إلى -1- -2- -3- أو أ ب ج إو ……..
كذلك لتحديد أول صفحه يتم العد من خلالها
يعنى مثلاً تكون الصفحه ال12 رقمها 1
5- Insert Date : إدخال تاريخ اليوم (يتغير مع فتح الملف)
Insert Time -6 : إدخال الوقت الحالى (يتغير مع فتح الملف)
7- Page Setup : للذهاب إلى Page Setup
Show/Hide Document Text -8 : لإخفاء أو إظهار النص فى الملف
9- Link To Previous : سيتم شرح كيفية إستخدامها بالأسفل
10- Switch Between Header&Footer : للتنقل بين ال Header&Footer فى الصفحه الواحده
11- Show Previous : تستخدم للذهاب إلى الوحده السابقه
12- Show Next : تستخدم للذهاب للوحده التاليه
11 و 12 يعنى إذا كنت واقف على ال Header فى الصفحه ال 3 وضغطت على Show Next ستذهب للHeader فى الصفحه ال 4
والعكس صحيح
13- Close : لإغلاق ال Toolbar و الإنتقال للنص الأساسى فى الصفحه
الأن أنت تستطيع أن تتعامل مع ال Header & Footer بشكل سهل وسلس إن شاء الله
ونلاحظ أن جميع النصوص التى ستقوم بكتابتها تستطيع التعديل عليها (تكبير / تصغير / تغير الخط /….)
طيب سؤال مهم جداً
بعد ما الفصل الأول ينتهى وارغب فى كتابة العنوان الخاص بالفصل الثانى فى ال Header هنجى فى أول صفحه فى الفصل الثانى ونعدل الفصل الأول إلى الفصل الثانى ؟
أكيـــــــــــــــــــــــــــــــــــــــــــــد لأ
لأننا التعديل بهذه الطريقه سيقوم بالتعديل على الملف ككل
لهذا لابد من القيام
بــ 5 خطوات فى غاية الأهميه
1. نذهب للصفحة التى تسبق أول صفحه فى الفصل الثانى
بفرض أن الفصل الثانى يبدأ من الصفحه 8
إذن نذهب للصفحه السابعه

نلاحظ فى الصوره السابقه المربع على Sec 1
2.نذهب لقائمة Insert ثم نختار الأمر Break
وفائدة هذه الخطوه هى إضافة Section جديد فى الملف
سيظهر لنا الصندوق الحوارى Break نختار منه الخيار الشار إليه بالسهم Next Page
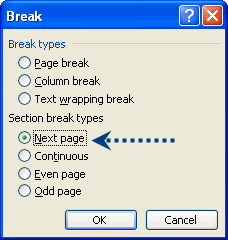
3.نذهب للصفحه الثامنه (أول صفحه فى الفصل الثانى)

يلاحظ من الصوره السابقه أن هناك Sec 2 بدلاً من Sec 1 وهذه هى فائدة الخطوه الثانيه
كذلك تم زيادة عدد الصفحات بمقدار صفحه وسوف يتكرر هذا الأمر مع كل أمر
Insert >Break> Next Page
Double Click.4 على ال Header
ثم نقوم بالضغط على الإختيار Link To Previous كما فى الصورة التاليه

5.نقوم الأن بتعديل ال Header كيفما نشاء
-------------------
الموضوع من مدونة : المعتصم بالله
http://alm3tasem.wordpress.com/2008/11/04/add-header-and-footer-to-your-files-in-ms-word/